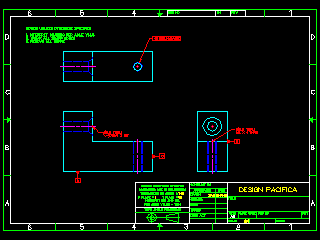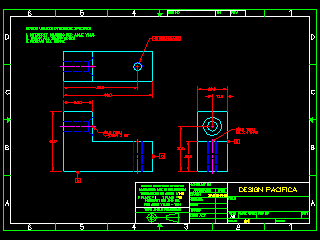- Select the pull-down menu labeled SI-MECH.
- Select the Formats item in the menu.
- Select the Setup Options... item in the Formats submenu.
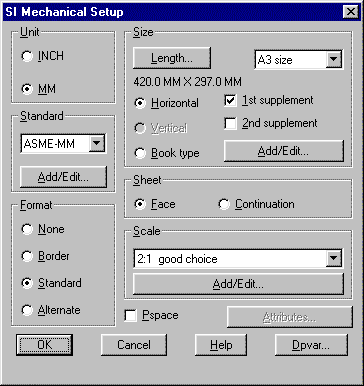
MM unit, 2.0 scale, ASME-MM standard, ASM000A3 format
This lesson represents the most common approach to drawing and is
entirely 2D, including the model for the part. You will learn how to setup
a simple 2D drawing, apply symbols, and add annotation. Before starting
this tutorial,
In this session you will start
Start
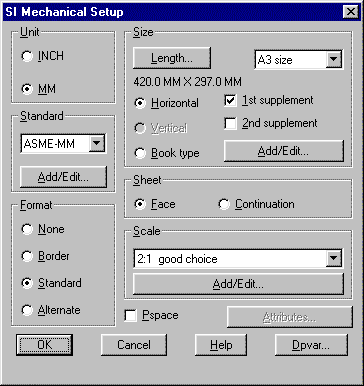
MM unit, 2.0 scale, ASME-MM standard, ASM000A3 format
Command: line
From point: 40,40
To point: 100,40
To point: 100,60
To point: 60,60
To point: 60,80
To point: 40,80
To point: c
Command: line
From point: 40,100
To point: 100,100
To point: 100,120
To point: 40,120
To point: c
Command: line
From point: 60,100
To point: 60,120
To point: [Enter]
Command: line
From point: 130,40
To point: 150,40
To point: 150,80
To point: 130,80
To point: c
Command: line
From point: 130,60
To point: 150,60
To point: [Enter]
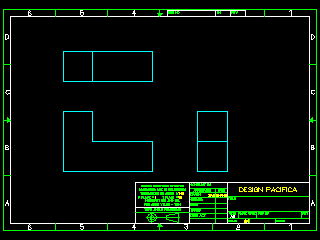
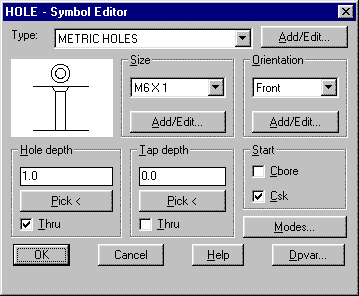
2D, Front, MM-STD, M6 X 1, CSK, Drill thru
Insert point <options>: 140,70
2D, Right, MM-STD, M6 X 1, CSK, Drill thru
Insert point <options>: 60,70
Through point: 40,70
2D, Right, MM-STD, M6 X 1, CSK, Drill thru
Insert point <options>: 60,110
Through point: 40,110
2D, Right, MM-STD, M6 X 1, Drill thru, Tap thru
Insert point <options>: 90,60
Through point: 90,40
2D, Right, MM-STD, M6 X 1, Drill thru, Tap thru
Insert point <options>: 140,60
Through point: 140,40
2D-Front, MM-STD, M6 X 1, Drill thru, Tap thru
Insert point <options>: 90,110
Select objects: Pick holes.
Select objects: [Enter]
Select entity to specify layer <options>: [Enter]
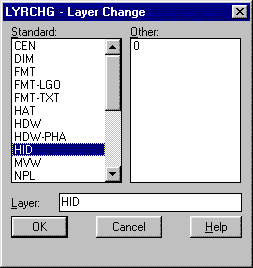
Select the HID layer from the list box and pick the OK button. The HID layer will be created and the holes will be changed to that layer.
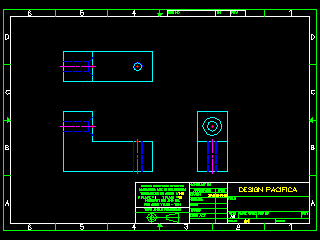
Select object: Pick hole.
Leader start: Pick point.
To point: Pick point.
To point: [Enter]
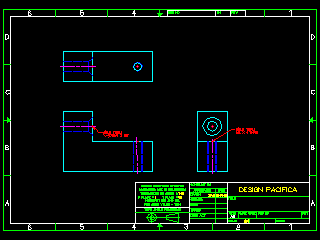
Leader start: Pick point.
To point: Pick point.
To point: [Enter]
Change symbol <N>: [Enter]
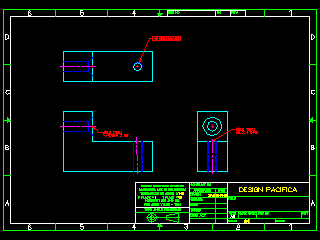
Leader start: 50,40
To point: 50,35
Change options <N>: Y
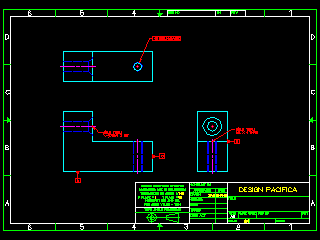
Justify/Style/<Start point>: 15,135